
Galeria
Strony internetowe bez kolorowych zdjДҷДҮ i grafik sД… monotonne i maЕӮo interesujД…ce w odbiorze. Co jeЕӣli tych zdjДҷДҮ/grafik jest tak duЕјo, Ејe umieszczenie wszystkich na jednej stronie jest zbyt uciД…Ејliwe i niewygodne? Do tego celu zostaЕӮ stworzony moduЕӮ вҖһgaleria". DziДҷki niemu moЕјemy mieДҮ nieograniczonД… liczbДҷ zdjДҷДҮ pogrupowanych w jasnych i czytelnych kategoriach i logicznie powiД…zanych za pomocД… albumГіw. Dodatkowo moЕјemy kaЕјde ze zdjДҷДҮ wyposaЕјyДҮ nawet w bardzo obszerny opis.
Aby wЕӮД…czyДҮ moduЕӮ вҖһgaleria" naleЕјy w menu gЕӮГіwnym stworzyДҮ odnoЕӣnik o numerze 10 i uruchomiДҮ go w trybie edycji (rysunek poniЕјej).
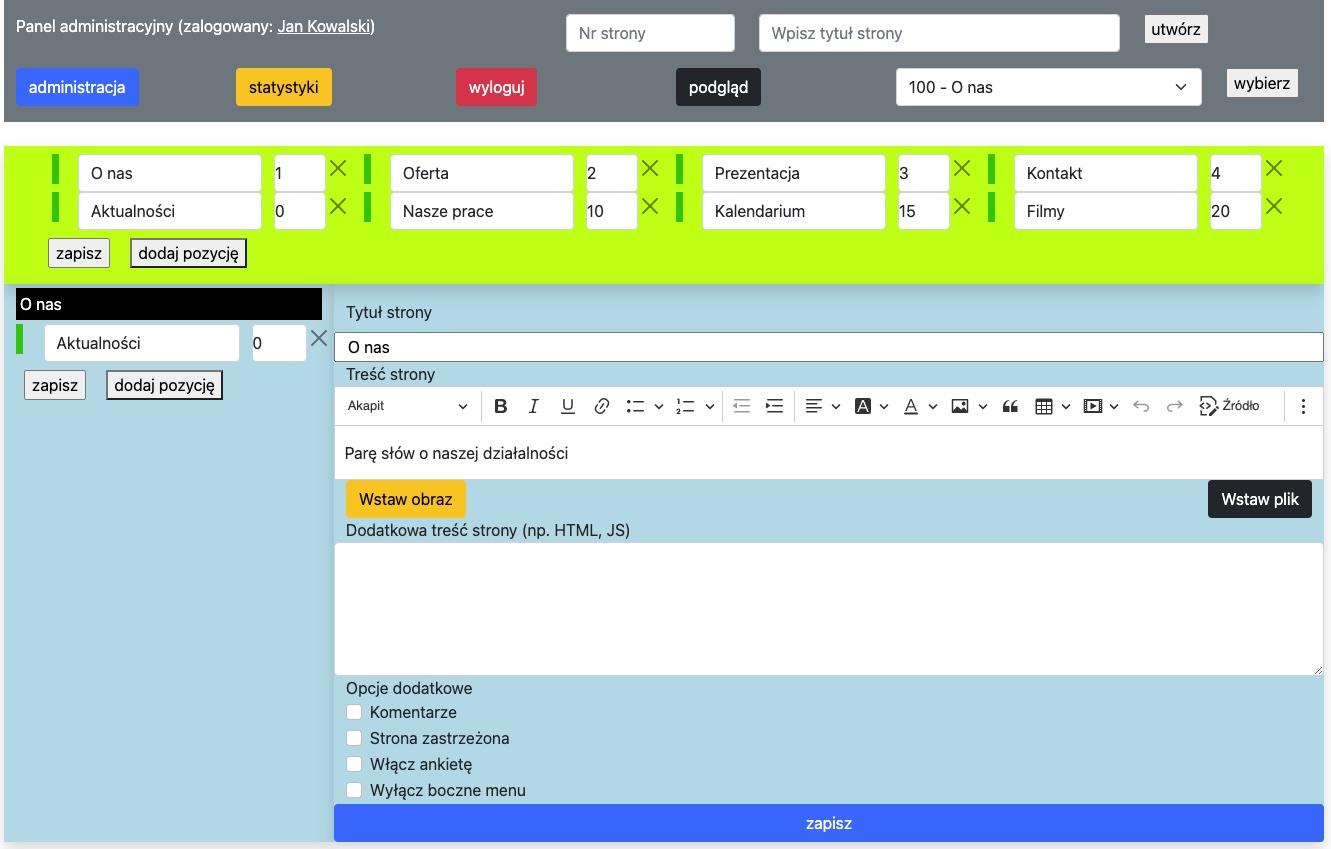
Uwaga: OdnoЕӣnik do moduЕӮu вҖңgaleriaвҖқ nie musi mieДҮ nazwy вҖңGaleriaвҖқ, moЕјemy swobodnie uЕјyДҮ nazwy wЕӮasnej np. nasze prace, realizacje, produkty itp.
Dodawanie nowego albumu
Aby zamieЕӣciДҮ komplet zdjДҷДҮ o jednej tematyce np. z jednego wydarzenia, dotyczД…ce tej samej rzeczy itp. naleЕјy:
- ByДҮ zalogowany do panelu administracyjnego.
- UruchomiДҮ odnoЕӣnik z menu gЕӮГіwnego o numerze 10.
- WЕӮД…czyДҮ tryb edycji.
- WypeЕӮniДҮ formularz вҖһDodawanie nowego albumu":
- wpisaДҮ вҖңtytuЕӮвҖқ jako nazwДҷ albumu czyli zbioru zdjДҷДҮ logicznie ze sobД… powiД…zanych,
- wypeЕӮniДҮ pole opis kilkoma sЕӮowami na temat dodawanego album,
- za pomocД… przycisku вҖңWybierz plikвҖқ wskazaДҮ z wЕӮasnego urzД…dzenia zdjДҷcie tytuЕӮowe albumu,
- uzupeЕӮniДҮ вҖңTekst alternatywny do zdjДҷciaвҖқ aby nasz serwis byЕӮ w peЕӮni dostДҷpny,
- wybraДҮ kategoriДҷ albumu,
- kliknД…ДҮ przycisk вҖһzapisz".
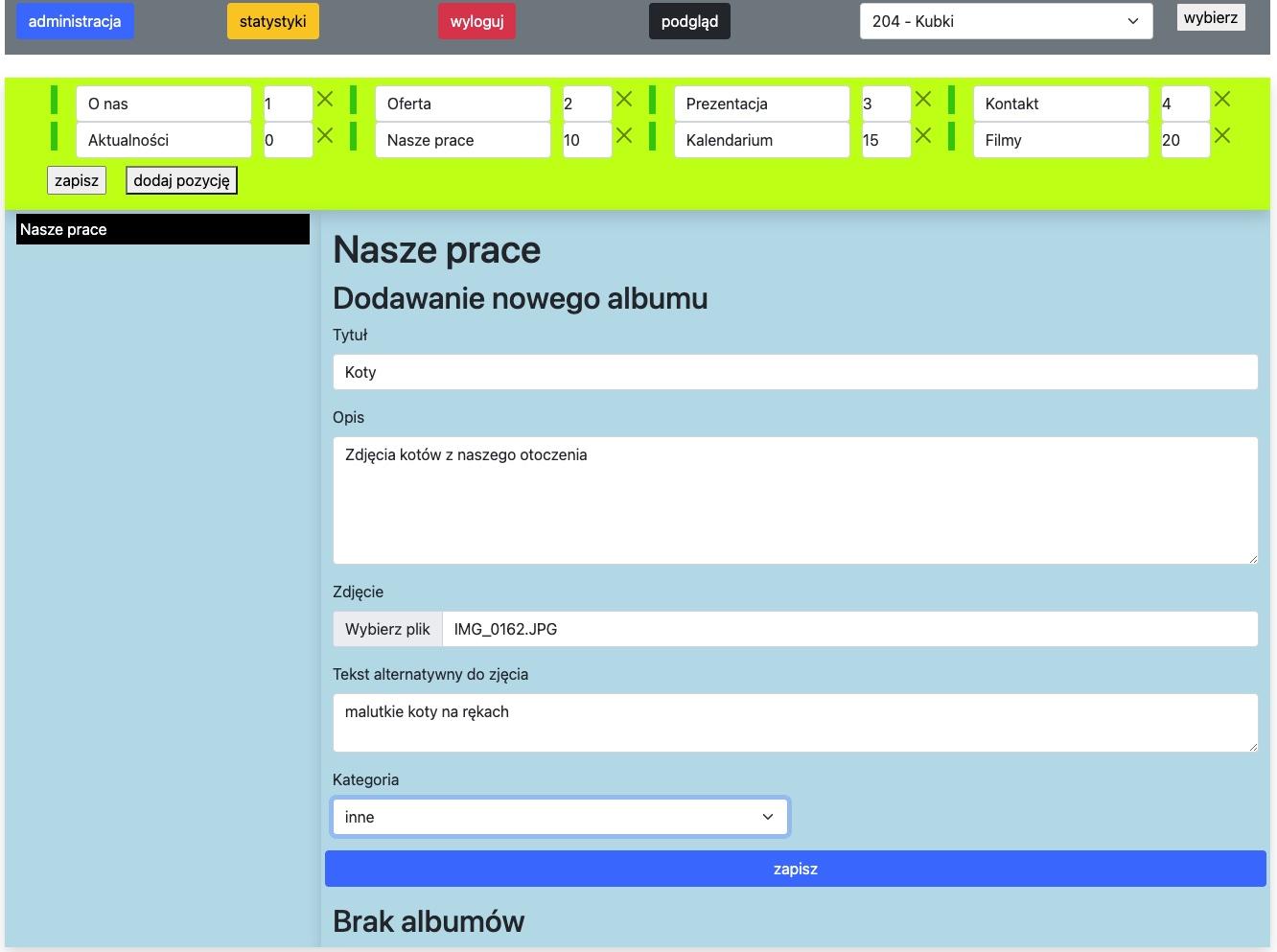
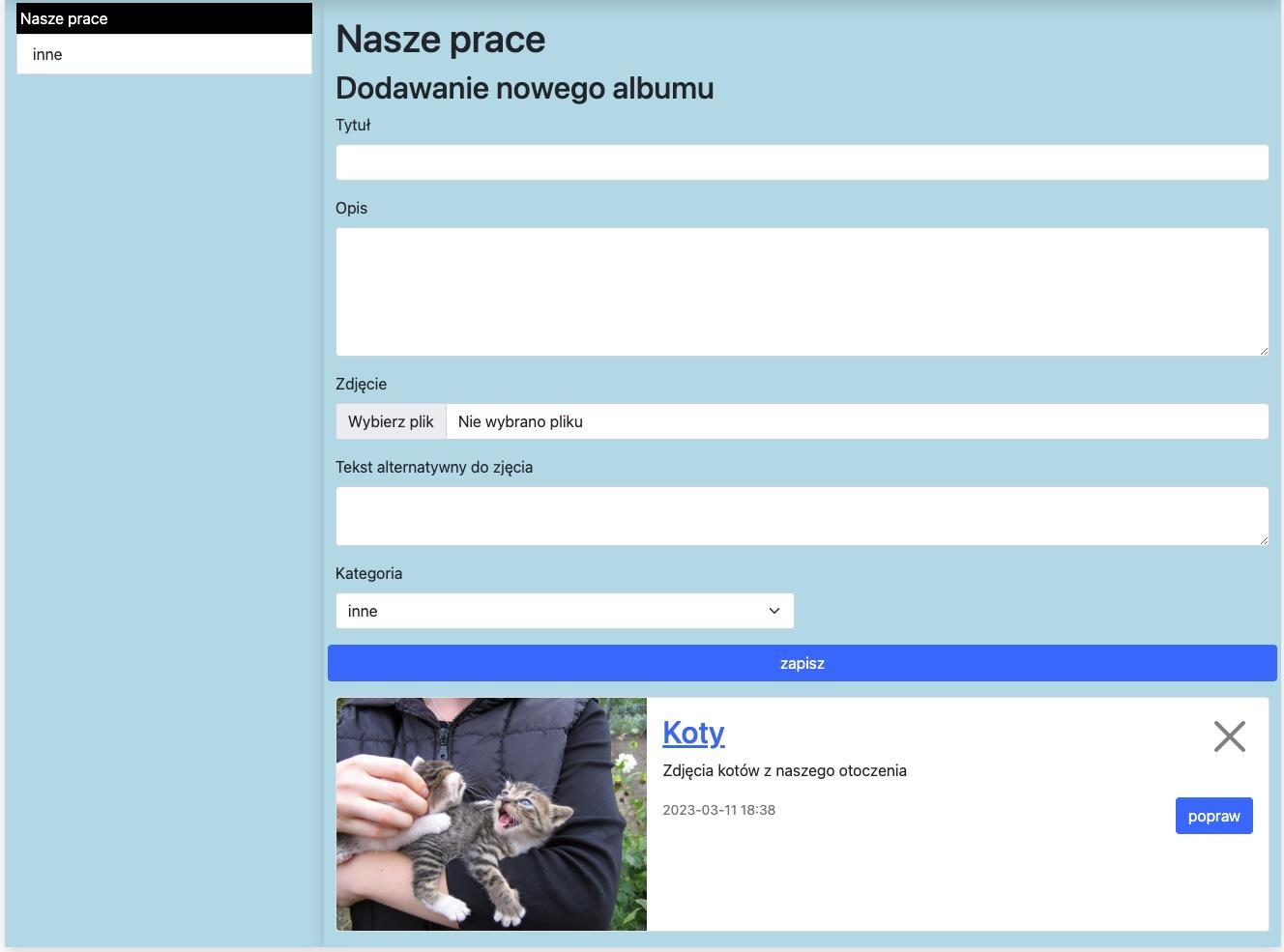
Na ekranie powinniЕӣmy zobaczyДҮ komunikat вҖһAlbum вҖңnazwaвҖқ zostaЕӮ dodany". Utworzony album moЕјemy dowolnie modyfikowaДҮ, poprawiaДҮ wpis, usuwaДҮ. Aby poprawiДҮ nazwДҷ, opis, wymieniДҮ zdjДҷcie tytuЕӮowe lub zmieniДҮ kategoriДҷ, naleЕјy skorzystaДҮ z przycisku вҖһpopraw" znajdujД…cego siДҷ obok daty publikacji albumu. TreЕӣДҮ albumu zostanie przeniesiona do formularza poprawy, gdzie bДҷdziemy mogli dokonaДҮ zmian. W celu usuniДҷcia niechcianego albumu naleЕјy skorzystaДҮ z odnoЕӣnika вҖһX" i w oknie monitu potwierdziДҮ operacjДҷ przyciskiem вҖһok.". Ostatnio dodany album domyЕӣlnie bДҷdzie wyЕӣwietlany jako pierwszy, a po nim bДҷdД… umieszczone kolejne uszeregowane w chronologii dodawania. JeЕӣli albumГіw bДҷdzie wiДҷcej niЕј 5, do starszych bДҷdzie moЕјna przejЕӣДҮ za pomocД… paska nawigacyjnego umieszczonego pod nimi.
Uwaga: JeЕјeli chcemy zmieniДҮ domyЕӣlne parametry moduЕӮu вҖңGaleriaвҖқ powinniЕӣmy przejЕӣДҮ do moduЕӮu вҖңAdministracjaвҖқ i wybraДҮ opcjДҷ Galeria. WiДҷcej na ten temat moЕјna przeczytaДҮ w temacie вҖңGaleria - parametryвҖқ.
UtworzyliЕӣmy nowy album, a teraz musimy dodaДҮ do niego zdjДҷcia. W tym celu klikamy w nazwДҷ albumu aby przejЕӣДҮ do jego zawartoЕӣci.
Dodawanie zdjДҷДҮ w albumie
Aby dodaДҮ zdjДҷcia w wybranym albumie wypeЕӮniamy formularz вҖһDodawanie nowego zdjДҷcia":
- wpisujemy tytuЕӮ zdjДҷcia (pole nie moЕјe zostaДҮ puste),
- jeЕӣli chcemy wprowadzamy opis do zdjДҷcia (opcjonalnie),
- za pomocД… przycisku вҖһWybierz plik" wybieramy zdjДҷcie do publikacji z naszego urzД…dzenia,
- uzupeЕӮniamy вҖңTekst alternatywny do zdjДҷciaвҖқ, jest to opcjonalne, ale zalecane,
- klikamy przycisk вҖһzapisz".
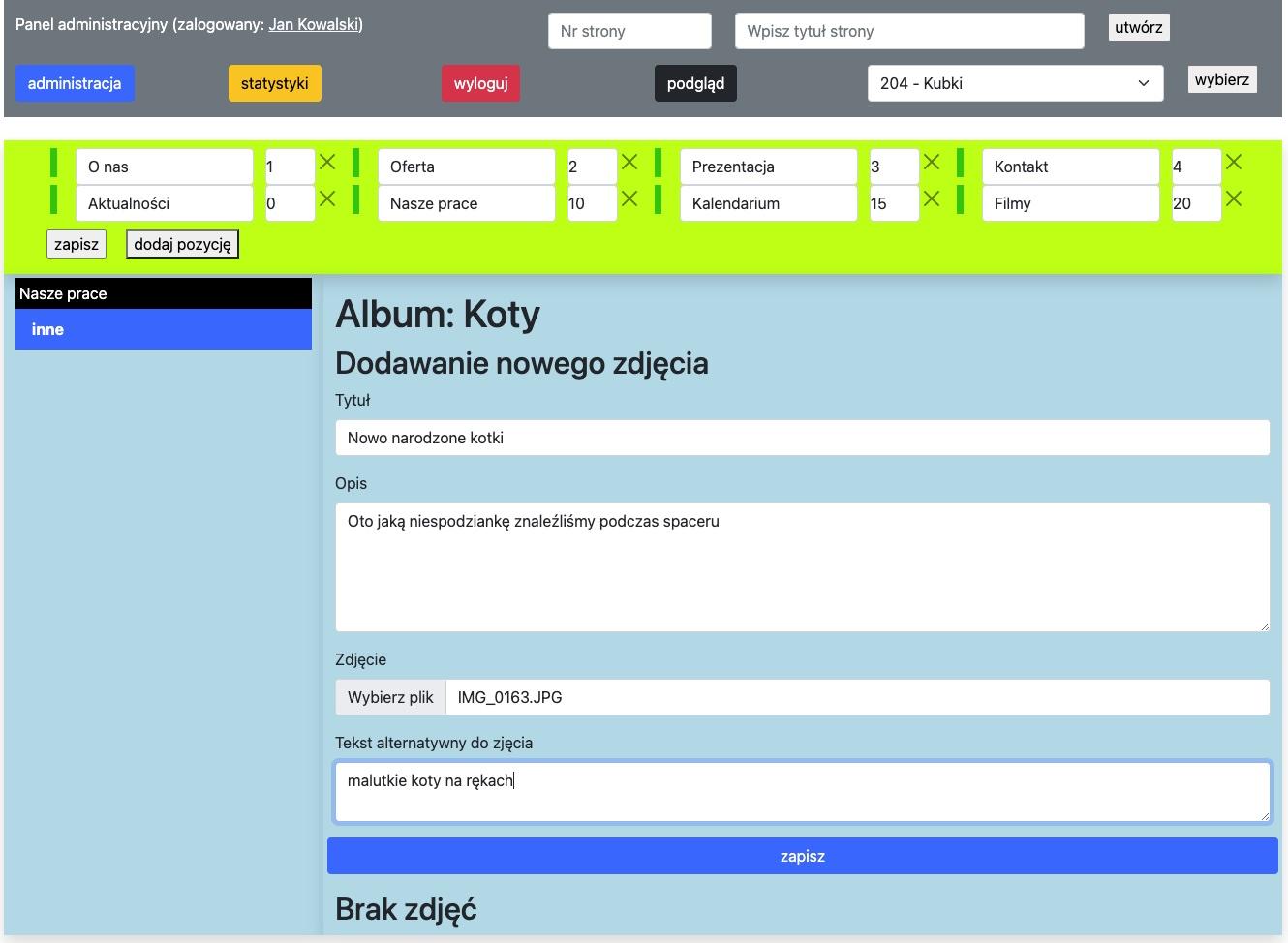
OperacjДҷ powtarzamy tyle razy, ile chcemy zamieЕӣciДҮ zdjДҷДҮ w albumie. Wpisy dotyczД…ce kaЕјdego dodanego zdjДҷcia moЕјemy w dowolnym momencie poprawiДҮ lub je usunД…ДҮ. Usuwamy za pomocД… znaku вҖңXвҖқ umieszczonego pod zdjДҷciem obok tytuЕӮu. W celu poprawy tytuЕӮu, opisu, wymiany zdjДҷcia, uЕјywamy odnoЕӣnika вҖһpopraw" umieszczonego pod podglД…dem kaЕјdego ze zdjДҷДҮ. ZawartoЕӣДҮ wpisu zostanie przeniesiona do formularza poprawy w celu wprowadzenia zmian.
PodglД…dy dodawanych zdjДҷДҮ sД… wyЕӣwietlane w partiach zaleЕјnych od wykorzystanego szablonu oraz wielkoЕӣci ekranu na ktГіrym oglД…damy nasz serwis. JeЕӣli zdjДҷДҮ jest wiДҷcej, moЕјna przeЕӮД…czaДҮ siДҷ miДҷdzy nimi za pomocД… paska nawigacyjnego umieszczonego poniЕјej. PodglД…dy zdjДҷДҮ sД… ustawiane w chronologii od ostatnio dodanego zdjДҷcia, do najstarszego.
Aby zobaczyДҮ zdjДҷcie w peЕӮnym wymiarze, naleЕјy kliknД…ДҮ w jego podglД…d. PrzejЕӣcie do poprzedniego lub nastДҷpnego zdjДҷcia naleЕјy skorzystaДҮ z przyciskГіw nad zdjДҷciem вҖңpoprzedniвҖқ i вҖңnastДҷpnyвҖқ (obraz poniЕјej).
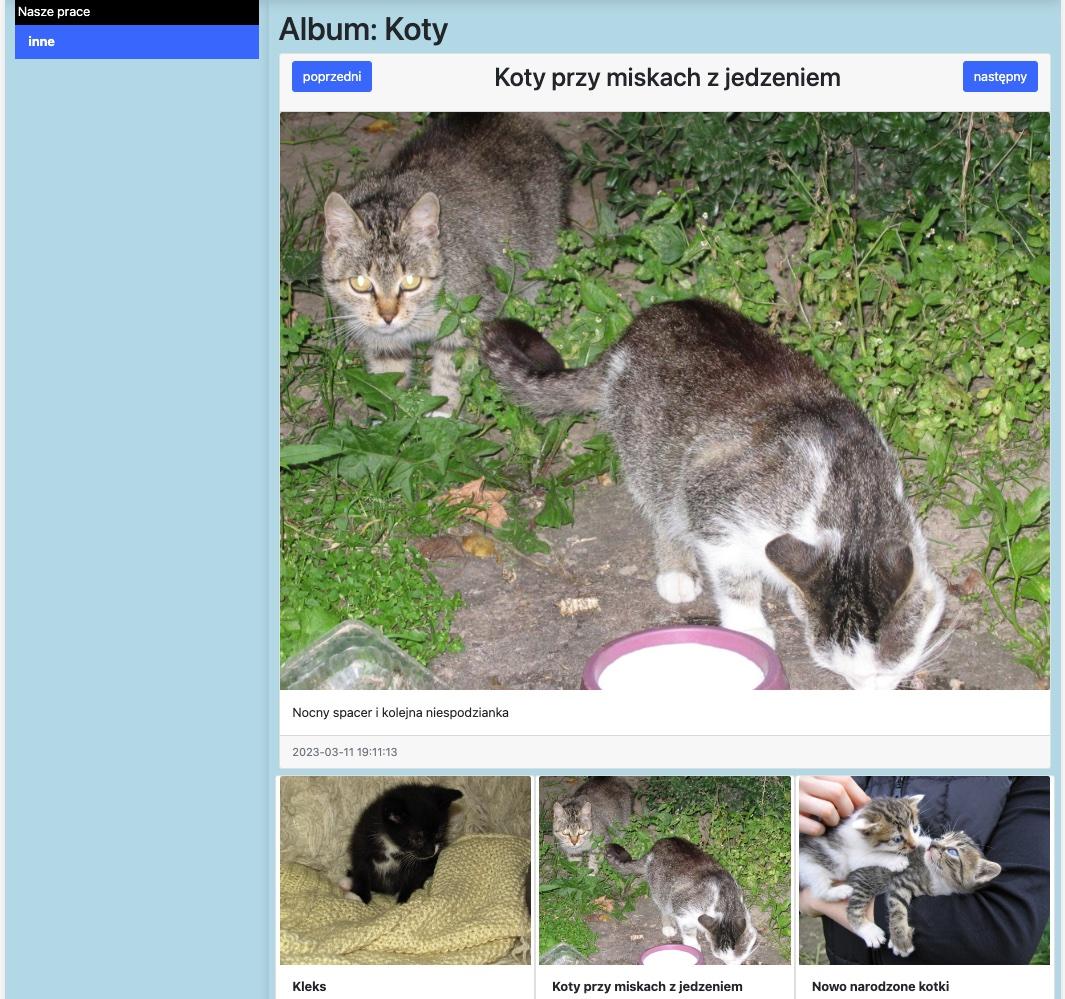
JeЕӣli szerokoЕӣДҮ publikowanych zdjДҷДҮ jest wiДҷksza niЕј 1920 punktГіw (pikseli), zostanie ono zmniejszone do tej wielkoЕӣci (nastД…pi skalowanie). JeЕӣli natomiast jest mniejsza, pozostanie bez zmian.
ZdjДҷcia opublikowane w albumie moЕјna zamieszczaДҮ rГіwnieЕј na innych stronach serwisu. W tym celu naleЕјy zaznaczyДҮ wybrane zdjДҷcie i uЕјywajД…c skrГіtГіw klawiszowych вҖһCtrl+c" i вҖһCtrl+v" lub opcji z menu kontekstowego pod prawym przyciskiem myszy вҖһkopiuj" i вҖһwklej", przenieЕӣДҮ na ЕјД…danД… podstronДҷ naszego serwisu. MoЕјemy takЕјe zamieszczaДҮ odnoЕӣniki prowadzД…ce do wybranych galerii lub konkretnych zdjДҷДҮ w albumach (adres kopiujemy z paska adresowego naszej przeglД…darki).
strony www - wizytГіwki www
peЕӮna zgodnoЕӣДҮ z WCAG 2.1
CMS - Biuletyny Informacji Publicznej
ponad 20 lat doЕӣwiadczenia